아웃룩으로 여러PC에서 지메일 사용하는 법 (아웃룩 2016)
물론 기본적으로 IMAP 또는 POP3 형식으로 1대의 PC에서 지메일 연동하여
받아보는 방법은 검색하시면 금방 쉽게 하실수 있습니다.
여기서 지메일의 문제점은 POP3 형식일 경우 1대의 PC에서 해당 메일을
불러왔다면 다른PC에서는 불러올수가 없다는점 IMAP 역시 삭제하거나
관리가 1대의 PC에서만 가능하다는점 등이 있습니다.
보통 지메일의 용량이 크고, 보안성, 계정생성이 쉽기 때문에 백업메일
공용 메일등으로 많이 사용합니다.
예를 들어 사무실 직원 10명이 동시에 같은 메일을 확인하고 봐야하는 상황의
경우 아웃룩과 지메일의 연동은 아주 불편합니다.
해결방법은 POP3 형식으로 Recent: 라는 단어를 계정명에 추가하는 방법입니다.
#recent 는 최근의 새로운 등의 뜻으로 햬석할수 있는데요. 저희는 잘되기만
하면 되니까..의미는 생략합니다.
하지만 최근 #2016아웃룩 연동방식과 설정 부분이 단순하게 업데이트 되어 해당
부분을 이용하기가 너무 어렵게 되었네요.
업데이트 이후 저도 한참을 찾다가 설정 방법을 알게 되었네요.
이제부터 설정방법에 대해 처음부터 설명 들어갑니다.
■ 1단계 - Gmail 에서 POP 설정을 합니다.
Gmail 계정 설정 방법 : https://mail.google.com/mail/?shva=1#settings/fwdandpop
1. 오른쪽 상단에서 설정 설정을 클릭합니다.
2. 환경설정을 클릭합니다.
3. 전달 및 POP/IMAP 탭을 클릭합니다.
4. 'POP 다운로드' 섹션에서 모든 메일에 POP 사용하기 또는 지금부터 수신되는 메일에만 POP 사용하기를 선택합니다.
5. 페이지 하단에서 변경사항 저장을 클릭합니다.

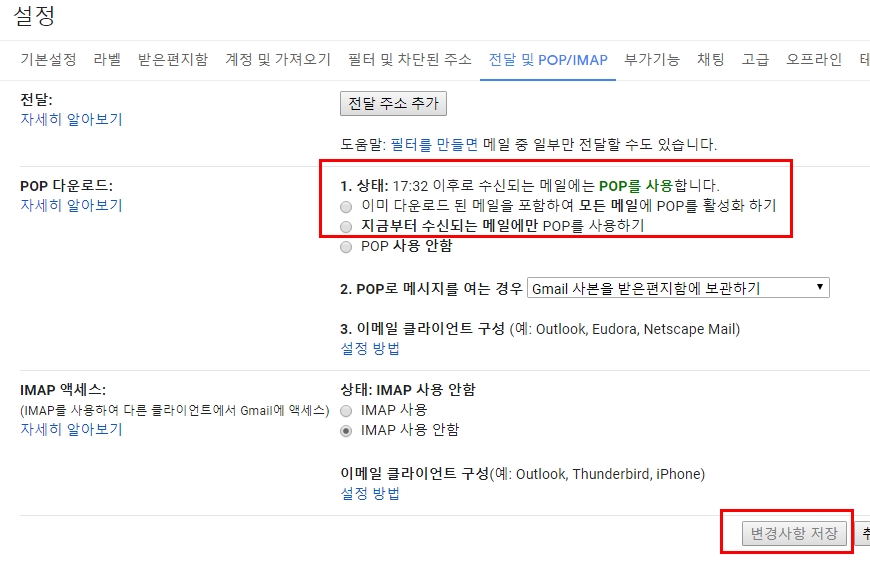
■ 2단계 - 2016 아웃룩에서 지메일을 추가합니다.
수신 메일(POP) 서버 pop.gmail.com
SSL 필요: 예
포트: 995
발신 메일(SMTP) 서버 smtp.gmail.com
SSL 필요: 예
TLS 필요: 예(사용 가능한 경우)
인증 필요: 예
SSL 포트 : 465 또는 TLS/STARTTLS 포트: 587
* 저는 SSL포트로 465 사용합니다.
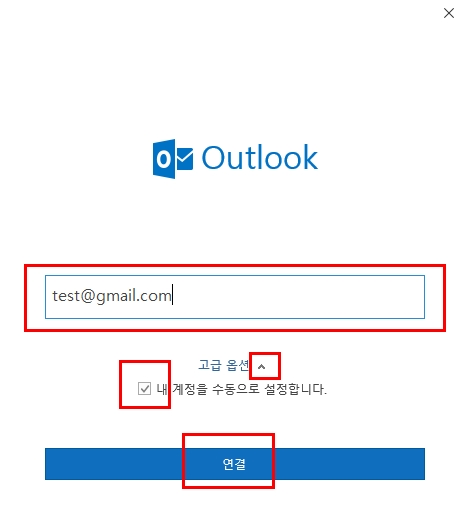
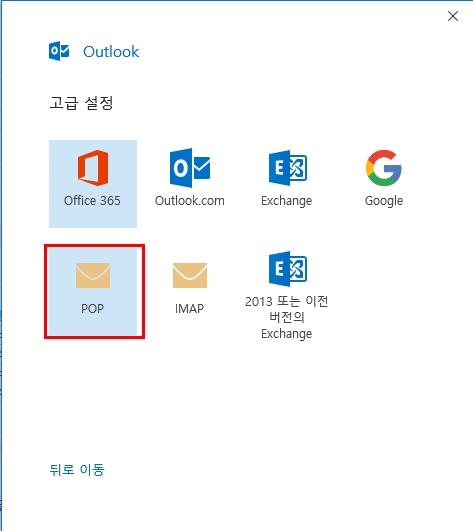
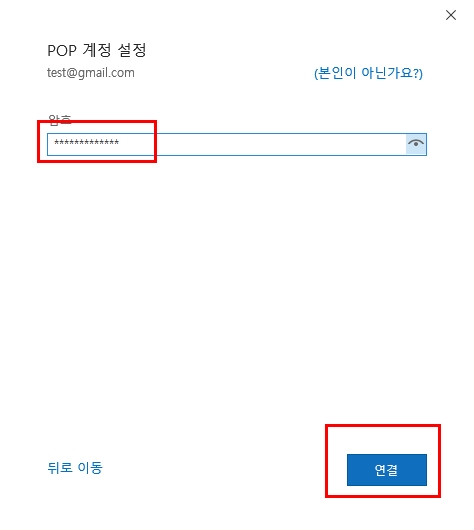
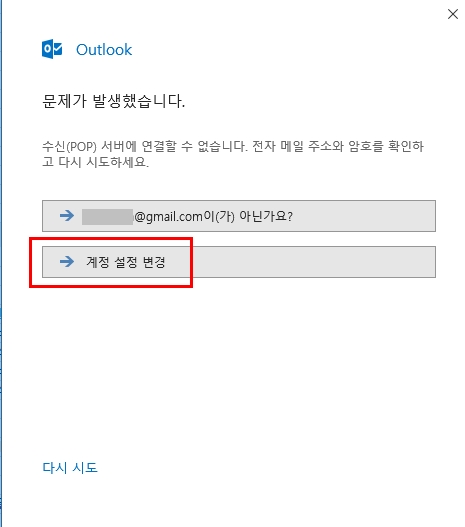

★ 추가시 꼭 서버에 메세지 복사본 저장을 체크 해 주셔야 합니다.
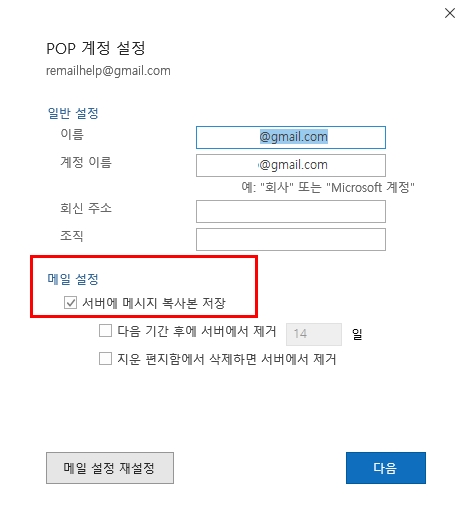
■ 3단계 - 2016 아웃룩에서 지메일 추가후 RECENT: 추가 방법
아웃룩 좌측 상단의 파일을 선택 > 정보 > 계정설정 > 서버 설정 을 선택합니다.
선택하기 전 계정정보에 표기된 내가 등록한 GMAIL 계정이 맞는지 확인 합니다.
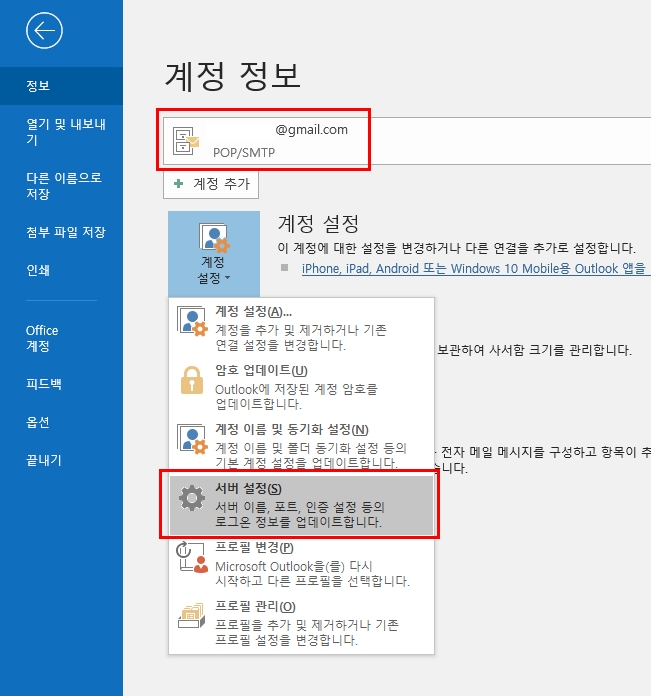
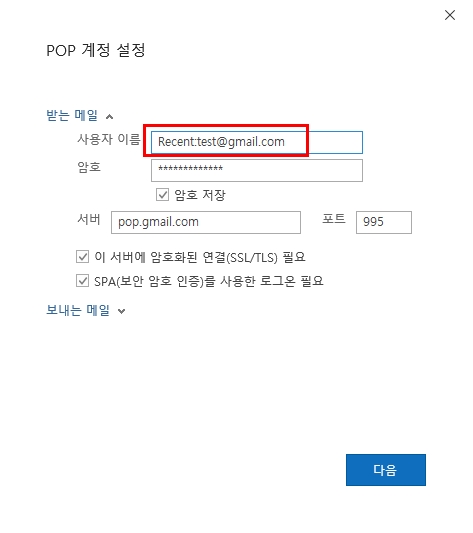
이런식으로 pc마다 등록을 하시면 여러대의 컴퓨터에서 동시에 지메일을 손실없이 모두 다 받아보실 수 있습니다.
